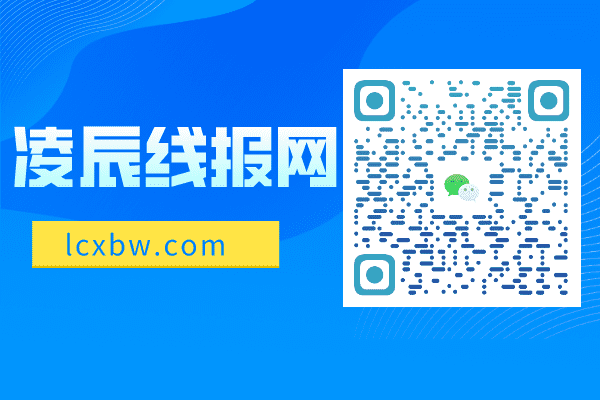虽然 Office 也有 Mac 版本的,但是有蛮多小伙伴用起来还是感觉不得劲,毕竟接触了太久的 Windows,所以想要使用 Windows 版本的 Office 。
软件
今天就给大家介绍一下怎么在 Mac 电脑中运行 Windows 版本的,在这里就需要我们大名鼎鼎的类 Mac 虚拟机软件 CrossOver 了。
办公软件
小伙伴们可以参考下面安装步骤:
1、打开已经安装好的 CrossOver,点击“安装 Windows 应用程序”,在选择应用中的搜索框中输入“office”
办公软件
mac
,接下来在下拉列表中会出现非常多的已经列出的相关软件,在这里我们选择“Microsoft Office 2016”,这个需要我们自行在官网下载安装文件,可以根据提供的链接进行相关下载;
图1:选择应用

2、在 Office 安装包下载完毕,添加到选择安装文件中,然后点击“继续”;
图2:选择安装包

3、CrossOver 准备就绪之后点击“安装”;
图3:准备就绪

4、接下来就会进行一系列的准备工作,在出现的确认窗口和安装窗口中点击确认和下一步即可;
图4:安装进行中

图5:安装进行中1

图6:安装进行中2

图7:安装进行中3

图8:安装进行中4

图9:安装进行中5

图10:安装进行中6

5、所有准备工作准备完毕之后
mac办公软件
,就会出现正在安装 Office,稍等片刻这个过程就会完成,然后我们就可以在相关容器中找到已经安装好的办公软件了。
图11:正在安装Office

图12:成功安装

下面我们就可以在 Mac 上运行 Windows 版本的办公软件了