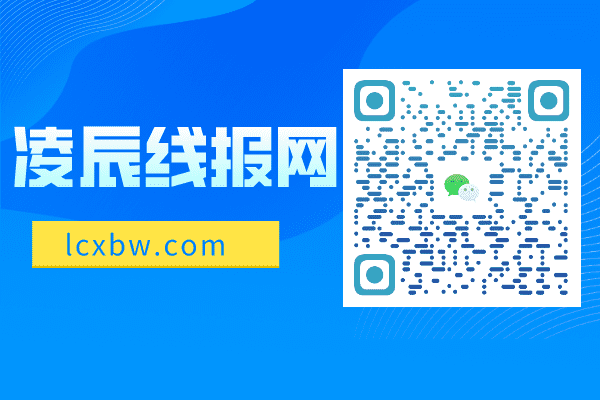快印广告店经常会有客户来拍照,照一般都是1寸的照居多,那1寸照片尺寸是多大呢?我们怎么能快速的排版一寸照片?
证件

(标出红色的是我们经常要用到的)
使用Photoshop快速制作标准的一寸证件照,只要有一部相机,有电脑安装了PS软件,就可很快自己完成一寸照片的制作。
首先将相机卡里的照片存放在电脑硬盘里:

打开PS图片处理软件,点击文件——找到要制作的照片点击图片——打开。

打开后界面如下:点击左侧工具栏里的裁剪工具,宽度设为2.5cm,高度设为3.5cm
两寸的照片是多大尺寸
,分辨率为300像素,在照片的适合位置裁剪后回车确定。


裁剪完成后界面如:
下图

上图是已经是蓝底的相片,如果客户要求我们要换底色通常有两种方法:
首先,将照片插入到PS中,我们的教程是把蓝色证件照改为红色。

第一种方法:运用魔棒工具,抠出背景颜色。
替换
第一步:用魔棒工具或者快速选择工具选出蓝色背景,这类方法适用于头发丝和背景分界较为明显的图片。

第二步:将前景色调为红色,按alt+Delete直接填充颜色,这样就完成背景的替换啦。

第二种方法:执行替换颜色命令更改背景。
第一步:将图片导入ps后,执行图像—调整—替换颜色命令。

第二步:用该命令弹出的对话框中的第一个吸管工具吸取背景色蓝色,此时会发现后面的颜色变为蓝色,然后点击下面“结果”的色块,将颜色调整为红色,
此时会发现背景色完成了替换。

有些证件照需要抠发丝,就可以使用之前分享的插件来配合使用。详情看之前的文章:
上面制作好的相片,为了有裁切线,方便我们后期裁切,可以可以导出图片到PDF中用插件拼版。
PDF软件:点击“增效工具”-“连拼”

连拼-1,点击“创建新文档”、“不裁切纸张”、缩放选“否”,最后点击确定;
连拼-2,点击“页边距”设置“添加裁切标记-自定义属性”,方便我们后期裁切;
设置“添加裁切标记”自定义属性。

连拼-3,假设我们要在6寸的相纸打印(尺寸为152*102mm)纸张大小,点击“横向”,设置列数:5
两寸的照片是多大尺寸
,行数:2,排列:设置为中,点击完成;
最终拼版的效果如下图: