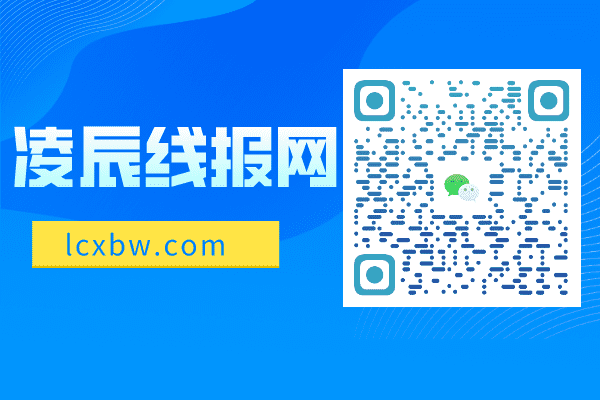【温馨提示】亲爱的朋友,阅读之前请您点击【关注】,您的支持将是我最大的动力!

在前几天的教程中多次提到了,表格中经常录入的内容,可以制作成,鼠标点击、选择就可以完成录入
菜单
下拉
怎么一键下拉
公式
,省去敲键盘的麻烦。那么你知道多级下拉菜单如何制作吗?今天分享一个函数公式来搞定多级下拉菜单,公式中用到的函数有OFFSET、MATCH、COUNTIF。
OFFSET函数昨天教程中有分享,MATCH和COUNTIF函数文末专栏视频教程中有详细讲解。
我们以下图表格中几个省、市、区数据来制作一个三级下拉菜单,当一级菜单选中某省时,二级菜单选项对应的几个市,当选中某市时,三级菜单对应县区数据。

具体操作步骤:
第一步:数据整理
把上面的原始数据整理成如下图表格框起来的位置。
看起来是不是很复杂?其实用筛选功能或者删除重复值功能,三下两下就能完成的事,不会的小伙伴点击Excel与财务头像,去主页查看相关教程,也可以评论区留言。

第二步:制作一级菜单
选中一级菜单区域A2:A6,点击【数据】-【数据验证】,允许选择【序列】,来源框中选择F2:F4单元格区域;
最后点击【确定】,一级菜单设置完成。

第三步:二级菜单制作
选中二级菜单区域B2:B6,点击【数据】-【数据验证】,允许选择【序列】,来源框中输入公式:
=OFFSET($I$1,MATCH(A2,H:H,0)-1,,COUNTIF(H:H,A2))
最后点击【确定】,二级菜单设置完成。

解释一下公式:
=OFFSET($I$1,MATCH(A2,H:H,0)-1,,COUNTIF(H:H,A2))
不要被这么长的公式吓到,其实很好理解。
OFFSET是一个引用函数,第一个参数引用的开始位置是I1单元格;
第二个参数行偏移数为A2单元格内容在H列的第几行,因有表所以再-1;
第三个参数省略;
第四个参数新区域的行数,也就是说“省”在H列中有几个重复值,刚好就是对应的几个市;
经过分析,是不是简单多了。
第四步:三级菜单制作
三级菜单制作和二级一样
公式怎么一键下拉
,公式也一样,只是把引用的单元格或区域改一下即可。
公式:=OFFSET($M$1,MATCH(B2,L:L,0)-1,,COUNTIF(L:L,B2))
当然利用这个公式还可以制作四级、五级甚至更多级的菜单,还是来看看制作的效果演示吧!

小伙伴们,在使用Excel中还碰到过哪些问题,评论区留言一起讨论学习,坚持原创不易,您的点赞转发就是对小编最大的支持,更多教程点击下方专栏学习。