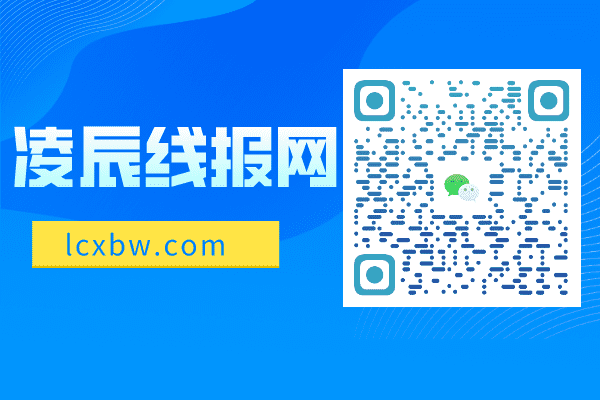你喜欢做 PPT 吗?
当我回答喜欢的时候,周围人都觉得我疯了!
如果在以前,我一定会和他们争个天昏地暗。但现在,我理解了个事实:大部分职场人都是被工作逼的,被迫去学习 PPT 。
虽然我们的态度不一样,但都有一个共同的目标:如何更好更快的做出精美的 PPT ?
那么,今天我就让大家开开眼,让职场人相见恨晚的,排名前 10 的 PPT 制作技巧!
操作界面换颜色
什么?PPT 软件还可以换皮肤?
别人家的操作界面是这样子的,深夜加班,拍起照来,酷酷的,装逼效果特别好。

@Simon_阿文《我懂个P》课程截图
为什么人家的 Office 是黑色的,而你的却是这样的…难道装了假 Office ?


其实,在【文件】-【选项】-【常规】-【Office主题】中可以更换 Office 主题,就是给 PPT 换个皮肤。

在深夜加班赶做 PPT 的时候,用深灰色或黑色的主题,有利于保护好眼睛的视力。
另存为 PDF
PPT 方案做好后,是需要发给客户看的。直接发送一个臃肿的 PPT 文稿?
但万一客户电脑上装了个 2003 版 Office,又没有安装字体,你无法想象客户到底看到的是啥样的。如果因为 PPT「丑」,而导致项目沟通失败,那样太糟糕了。
所以,为了方便客户,确保我们的 PPT 设计完美呈现,可以把 PPT 另存为 PDF 。
另存为 PPT 时,将保存文件类型改为「PDF」。

PDF 文件体积小,内容清晰,在电脑上可以全屏播放演示,在移动端也方便查看。
快速访问工具栏
快速访问工具栏可以极大提高 PPT 制作效率
快速排名刷词工具
,将常用的功能按钮放在这里,就无需再去功能区中一层一层找寻。

单击快速访问工具栏右侧的下拉小三角形,将其放在功能区下方显示,还能缩小鼠标移动距离,提高效率哦。

右键功能区的按钮,可以直接将其添加至快速访问工具栏。
一键禁止播放动画
有一个场景是,当我们向领导汇报工作时,由于领导临时有事,汇报时间从 10 分钟缩短为 5 分钟,这时,你精心准备的 PPT 动画就成了累赘。如果不删动画,势必会超时;如果删动画,难道要一页页删吗?来得及吗?

其实,在【幻灯片放映】-【设置幻灯片放映】里,有一个功能是【放映时不加动画】,勾选后,全屏演示时,所有的动画效果就都没了。
救急的时候,非常管用。
取色器
不同颜色有不同的寓意,红色代表热情,蓝色代表宁静等等。
在做 PPT 的时候,也应该把这些原理运用起来。但我们不是专业的设计师,不懂专业的配色方法,咋么办?

用取色器,直接从图片上取色,取任何你想要的颜色。
选择窗格
在做 PPT 的时候,有时你会遇到这样的尴尬,有些对象鼠标就是选中不了。
比如,要给一寸照换个底色,矩形在图片的上面,却不知道该如何选中图片。

这时候只要打开【选择窗格】,这里清晰的显示着该页幻灯片上所有对象。不仅可以选中、隐藏对象,还可以调整对象的上下层级关系。
在【开始】-【选择】的下拉菜单中,选择【选择窗格】,就能够打开选择窗格了。

对齐工具
如何快速对齐三个矩形?

使用对齐工具就对了,轻轻一按,PPT 上的对象任你摆布。

这也是为什么 PPT 高手又快又好的原因之一。
演讲者视图
在 PPT 演讲中,我们经常担心自己断片
快速排名刷词工具
,忘词。这时候就能用上 PPT 自带的提词器了。在【幻灯片放映】菜单中,勾选【使用演示者视图】。
在演示 PPT 的时候,右下角就会显示在备注区的内容。

备注区在哪里?就在幻灯片编辑界面的下面。

格式刷
当你给一个矩形设置了很多效果之后,想把这个效果复制给另一个矩形,这时候就该格式刷上场了。

先选中矩形 A,然后单击格式刷,再单击矩形 B,A 的效果就复制到了 B 上。如果双击格式刷按钮,则可以进入一直刷状态。
同样,也有一个动画刷,可以复制动画效果,想成为 PPT 动画大神,也不是不可能哦。
替换字体
排在第一的技巧,最简单但却最实用。一键替换整个 PPT 中的字体,再也无需一个个文本框修改。在【开始】-【替换】的下拉菜单中选择【替换字体】功能。
将「A字体」替换成「B字体」,每次操作替换一种字体。

几百页的 PPT,也能够 1 秒就替换完成。一个字,快!