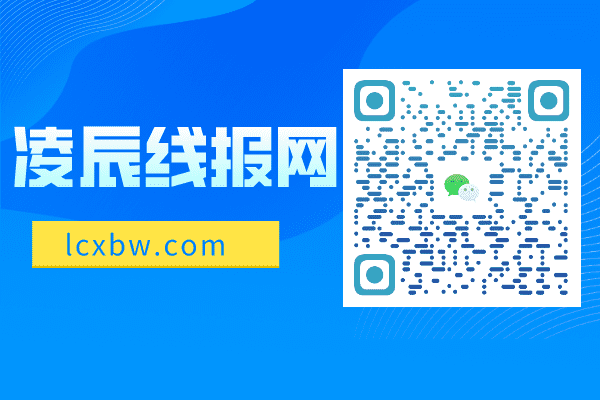一般组装的新电脑或电脑增加后,都要对进行,市面上用的比较多的就要数DiskGenius了,下面就以DiskGenius为例说说怎么进行。
硬盘
操作
分区
注意事项
因为硬盘分区一般要对系统及数据进行格式化,所以建议如果硬盘中存有数据,请提前备份。
如果要对系统盘进行操作,不能在Windows下进行,需要进入PE下才能完成硬盘分区的操作,PE系统启动U盘的制作,网上有很多教程和工具,我也会在今后的文章中详细介绍。DiskGenius几乎是各种PE系统的标配,所以不用再下载安装。
有时电脑中有几块硬盘,要注意所有的分区操作一定要选择好目标硬盘再操作。

分区格式的转换
分区之前,我们先来认识一下两种不同的分区方式MBR和GPT,MBR是传统的分区方式,单个分区最大2TB,配合传统BIOS引导方式,主流Windows的系统都可以用;GPT是比较新的分区方式,单个分区大小无限制,配合新的UEFI引导方式,支持Windows8以上系统(Windows7 64位也可用,但设置比较麻烦),所以你如果要用UEFI引导就必须用GPT分区方式了。
如果是新硬盘,在分区时可直接选择分区类型,如图所示,选择MBR就是传统分区方式,GUID就是GPT分区方式了,选择GPT分区方式后,和MBR不同的是要创建两个小分区ESP和MSR分区,容量一般为100M-300M,功能是放引导信息和备份分区,它们在Windows系统中是不显示的。

两种分区方式可直接转换,选择”硬盘”菜单,里面有”转换分区表类型为MBR格式”和”转换分区表类型为GUID格式”,如那一项为灰色显示,就证明当前分区格式为那一种,点击另外一个菜单就可以转换为另一种分区格式了,转换完成记得点工具栏第一个”保存更改”。MBR格式直接转为GPT分区格式,会缺少ESP和MSR分区,所以一般我们在转换时是将硬盘上所有分区删除,再重新分区,分区时选择分式类型就行了。具体操作时选择”硬盘”菜单中的”删除所有分区”
笔记本电脑硬盘分区
,再点击工具栏 “保存更改”,然后再点”快速分区”选择”分区类型”重新分区。
快速分区
新硬盘或删除所有分区后我们就要重新分区,一般用”快速分区”直接进行,点工具栏中”快速分区”。可以选择”分区表类型”,”分区数目”,设置每个分区的容量等。

一般建议120G硬盘只分一个区就行了,240G硬盘分两个区,500G以上分三到四个区就行了,分区越多,容量浪费也越多,当然有特殊需要的可根据要求进行分区,一般系统盘分60-100G。如果是固态硬盘记得选择”对齐分区到此扇区数的整数倍:4096扇区(2097152字节)”,这就是我们经常所说的”4K对齐”。点”确定”后,软件自动分区并格式化,注意当所有分区的盘符都正常显示后分区格式化才算完成,才可以关闭软件。
无损调整分区大小
DiskGenius还可以无损调整分区大小,比如原先C盘为30G,D盘为50G,我们要将D盘的20G调整到C盘,可以先选择D盘,点击右键,选择”调整分区大小”。然后在”分区前部的空间”中输入20G,上面的”调整后容量”就会自动变为30G,再从后面下拉框中选择”合并到(C:)”,点击”开始”,就可以运行调整分区的操作了,这个过程较慢,请耐心等待。
利用这个功能我们可以完成两个分区的合并
笔记本电脑硬盘分区
,在分区前部或后部空间中输入当前分区的全部容量,在后面的下拉框中选择”合并到(X:)”就可以了;还可以将一个分区分成两个分区,输入分区前部或后部空间后,在后面的下拉框中选择”建立新分区”。
DiskGenius对硬盘分区的操作还有很多,就不一一列举了。
最后再强调一下,对硬盘分区操作前一定要备份好数据。虽然调整分区大小可以做到无损调整,可一但误操作,数据就会丢失,重要数据一定提前备份。