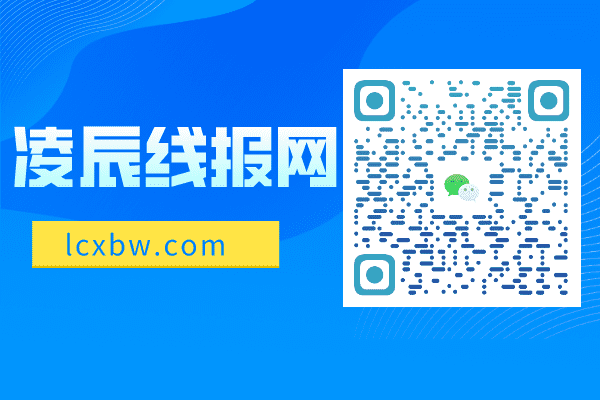《林妹妹说》是全新的互动类行业技术分享微视频
锁定部分格内容不被修改
单元
,帮助职场小白快速掌握办公软件的使用方法,提高工作效率
锁定部分单元格内容不被修改
,助力职业发展。高颜值、高逼格、高效率的实战进阶宝典。

【Excel】第10课 单元格的和锁定
隐藏
预告:【ppt】第21课
小小动作大用途
操作详解
1 选择整个单元格 右键选择【设置单元格格式】
2 选择自定义中类型,在进行输入文字时候 记得将输入法改成英文 半角符号
3 输入三个分号
4 此时表格中的数据就被隐藏掉了

5 当我们单击单元格的时候 内容会在上方编辑栏显示出来

6 如果我们想要完全隐藏单元格内容 那我们再次选择需要隐藏的单元格部分

7 再次右键选择设置单元格格式 在【保护】中勾选锁定和隐藏

8 在审阅中选择保护工作表

9 弹出保护工作表对话框 如果需要输入密码的 就在【取消工作表保护时使用的密码】输入密码

10 此时我们在单机单元格 那么上山编辑栏就不在显示内容

11 当我们双击单元格想要对其进行修改的时候 就会弹出一个对话框

12 如果我们想要取消隐藏 选择隐藏的部分 并选择【取消工作表保护】

13 再次邮件选择【设置单元格格式】

14 在【保护】中取消勾选【隐藏】

15 并设置单元格格式为常规格式

16 则隐藏的数据又显示出来了
那么单元格的隐藏与锁定
你学会了吗?
声明:本站内容转载于网络,版权归原作者所有,仅提供信息存储空间服务,不拥有所有权,不承担相关法律责任,若侵犯到你的版权利益,请联系我们,会尽快给予删除处理!