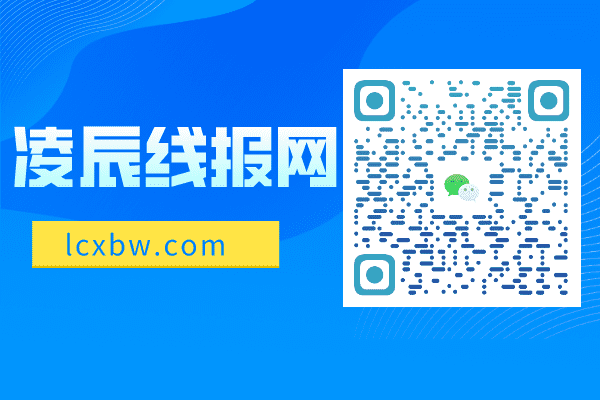保护工作表后,默认情况下会所有格,这意味着将无法编辑这些格。为了能够编辑格,同时只将部分格,您可以在保护工作表之前先取消对所有格的,然后只特定的格和区域。此外,还可以允许特定用户编辑受保护工作表中的特定区域。
锁定
单元
首先,打开需要操作的Excel表格,Ctrl+A全选所有的单元格,然后在鼠标右击右键,在的列表框上选择“设置单元格格式”,进入到单元格格式窗口,在选择“保护”,取消勾选“锁定”即可。点击确定。如图所示:
弹出

然后,在弹出的单元格格式面板中,继续选中你想要锁定的某个或者多个单元格,再次右键选择“设置单元格格式”,跟步骤一同样的方式在弹出的窗口上选择“保护”将“锁定”勾选即可。点击确定。

接着,选定需要锁定的单元格,单击鼠标右键,选中【设置单元格格式】选项:

在弹出的单元格格式面板,切换到【保护】页面,选择勾选【锁定】选项,按【确定】键:

最后,返回Excel表格,切换到【审阅】页面,选择【保护工作表】选项。在弹出面板中按【确定】即可:

我们对锁定的单元格进行编辑时
锁定部分单元格内容不被修改
,就会出现单元格受保护的提示
锁定部分单元格内容不被修改
,保证我们的单元格内容不被修改:

那么,在Excel表格技巧中,使用表格锁定单元格功能的操作方法,是不是非常简单呢,你学会了吗?
声明:本站内容转载于网络,版权归原作者所有,仅提供信息存储空间服务,不拥有所有权,不承担相关法律责任,若侵犯到你的版权利益,请联系我们,会尽快给予删除处理!