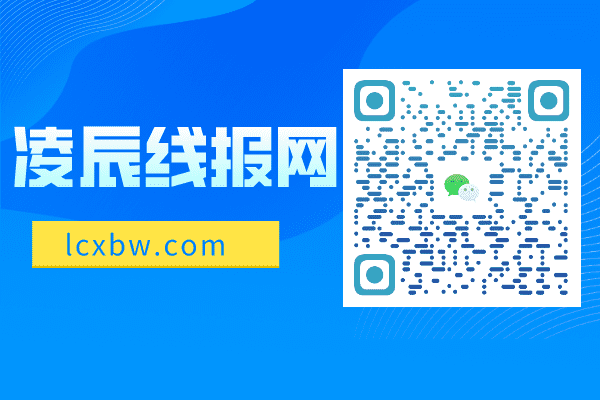点赞再看,养成习惯;
近朱者赤,近墨者黑。
说到批量,你最先想到什么方法,小编最先想到了鼠标拖拉柄,当然这个是最先学会的方法印象也最深。今天小编就给大家分享几种更高效的批量方法,总有一款适合你。
填充
公式

1、鼠标拖拉填充柄
鼠标拖拉填充柄我想大家应该经常使用吧,这里也简单介绍一下,还不会的朋友可以学习一下,已经会的朋友可以跳过。

如上图,这是一个商品表,我们想计算每种商品总金额,于是我们在E5格中输入了公式「=C5*D5」,这时想快速计算下面其他商品的总金额,那么可以把鼠标选中E5格,鼠标移到E5格右下角,当鼠标变成黑色十字架时(如上图),这个黑色十字形也叫填充柄,按住鼠标左键不要松,向下拖拉填充柄,即可使公式快速填充E6:E9格区域。
单元

2、双击填充柄
双击填充柄可以说是鼠标拖拉填充柄的升级版,其他步骤和鼠标拖拉填充柄一样,差别在最后,当鼠标移到单元格右下角,出现填充柄的时候,鼠标直接双击填充柄,公式直接快速填充E6:E9单元格区域。
下面我们看看效果:

3、CTRL+D
CTRL+D是“向下填充”的意思,是将选定范围内最顶层单元格的内容和格式复制到下面的单元格中。
还是以上图为例,选中从已经输入公式的E5单元格开始至E9单元格区域即E5:E9。然后按快捷键「CTRL+D」,即可把E5单元格中的公式快速填充到E6:E9单元格区域。
下面具体演示一下:

4、CTRL+R
CTRL+R是“向右填充”的意思,是将选定范围内最左侧单元格的内容和格式复制到右边的单元格中。原理上,操作上都和CTRL+D相似。

如上图我们想对商品纵向也进行统计,求每一列的和,先在C9单元格中输入公式「=SUM(C5:C8)」,如果想要快速把公式填充到D9:E9单元格区域,那么可以选择C9:E9单元格区域,然后按快捷键「CTRL+R」即可。
下面演示一下:

5、CTRL+ENTER
CTRL+ENTER是使用当前条目填充选定的单元格区域。
这样说可能不好理解,下面我们以例子来详细讲解一下。

如上图,我们想在总计列中批量加入公式「=数量*价格」,那么首先从上向下选中E5:E9单元格区域,此时注意E5单元格应该如上图红框是空白状态,然后输入公式「=C5*D5」,而这个公式也是在E5单元格中显示,然后按快捷键「CTRL+ENTER」即可。开头说的使用当前条目填充选定的单元格区域,使用当前条目就在指E5单元格以及其中的公式,填充选定的单元格区域就是指E5:E9单元格区域。
注意:不能从下往上选中E5:E9单元格区域,这样公式就会输入到E9单元格中,又因为「CTRL+ENTER」是向下填充的,因此E5:E8单元格区域就无法填充公式了。
看看动态效果:

6、CTRL+C/V
可能看到这个方法大家有点疑惑,这个可以快速填充公式?还真可以,相信看过小编前面基础系列文章中关于粘贴的章节,应该知道选择性粘贴中是可以选中公式的。
不过这里都不用这么复杂,直接「CTRL+C/V」就可以,首先在E5单元格中输入公式「=C5*D5」,然后选中E5单元格按快捷键「CTRL+C」,然后选中E6:E9单元格区域按快捷键「CTRL+V」即可。
这里可以看出来有时候简单的方法熟练地使用在不同场景下,也可以给你带来非常大的惊喜。
我们来看看具体演示效果吧:

今天的分享到这里就结束了,但是学习的道路才刚刚开始
excel快速下拉填充公式
,希望我们可以在学习的道路上不断地前进
excel快速下拉填充公式
,坚持不懈。
如果你有感兴趣的功能,可以告诉小编哦,小编会为你写一篇相应的文章。当然是先到先写哈,我会列一个计划表,尽量满足大家的需求,所以如果下一篇不是你要的文章,请不要着急,可能就在下下篇。记得告诉小编你想学习的功能哦。
Excel技巧保持每周持续更新,如果有什么问题可以私信我,让我们一起进步。