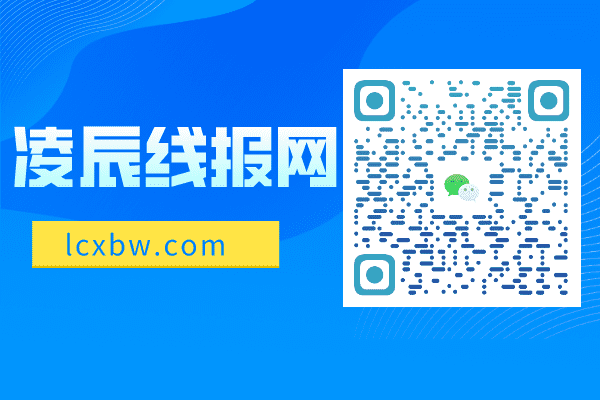操作版本:OFFICE 365
EXCEL中是非常实用的一项设置
菜单
下拉
怎么一键下拉
公式
,它可以规范我们的输入、节省输入时间等,一级下拉菜单相信好多人都已经掌握。但是你会几种下拉菜单的制作方法呢?
今天给大家来讲解一下4种一级下拉菜单的制作方法。
01 直接输入法
设置下拉菜单的时候,直接在【来源】文本框中输入内容,各项内容用英文的逗号隔开。但
这种方法对于下拉菜单内容比较多的,输入起来是比较麻烦的,尤其后期对下拉菜单还要更改删减等,光是修改这些内容就够我们头疼的。

02 引用法
在设置下拉菜单的时候,【来源】文本框中是引用其它单元格或数据区域的内容。
这种方法简单快速,不过需要我们在工作表中或者新建一个工作表存放下拉菜单的内容。

03 定义名称法
先把设置下拉菜单的内容定义名称。

在【来源】文本框中输入”=”,然后后面是定义的名称。

定义名称后,不仅在做下拉菜单的时候可以用,在公式或者能使用定义名称的地方,我们一样可以使用。
04 公式法
前面的三种方法都存在一个不足的地方,就是下拉菜单内容有变化,我们需要去修改或者再操作一次。
使用公式制作下拉菜单,可以实现下拉菜单内容的动态管理。公式:
=OFFSET($D$1,1,,COUNTA(D:D)-1,)

无论是增或减下拉菜单的内容
公式怎么一键下拉
,我们直接在下拉菜单内容区域修改即可,本例中我们删去”12月”会发现下拉菜单中没有了”12月”,再增加上”12月”,下拉菜单中又出现了”12月”。

声明:本站内容转载于网络,版权归原作者所有,仅提供信息存储空间服务,不拥有所有权,不承担相关法律责任,若侵犯到你的版权利益,请联系我们,会尽快给予删除处理!